Notification Sound Continues if I Don t View Message Samsung Galaxy Note 8
Samsung One UI comes loaded with several notification settings. Any irregular change in one of the settings could cause notification issues on Samsung Galaxy phones. And that's what is happening. For many Samsung Galaxy users, notification sounds do not work. While the ringtone works without any issue, users do not hear notification sounds. The problem is not only limited to apps like WhatsApp, Messages, etc. but can happen for all apps. Also, the issue isn't limited to any specific model, it happens to all series such as S, A, Note, etc. Do not worry though. This post shall help you in fixing Samsung notification sounds not working issue. Let's get started.
Fix Notification Sounds Not Working on Samsung Galaxy Phones
1. Restart Phone
You might be tempted to test the below-mentioned fixes first. However, before you do so, I would request you to restart your Samsung phone. If you get lucky, even restart might fix the problem of notification sounds not working.
2. Check and Increase Notification Volume Level
Most smartphones now have a single volume level for notification and ringtone. However, Samsung Galaxy phones come with a separate notification volume level. Even if your ringtone volume is high, it wouldn't matter if notification volume is low. So you must check the notification volume level separately.
To do so, go to Settings > Sounds and vibration > Volume. Increase the slider next to Notifications by moving it to right.
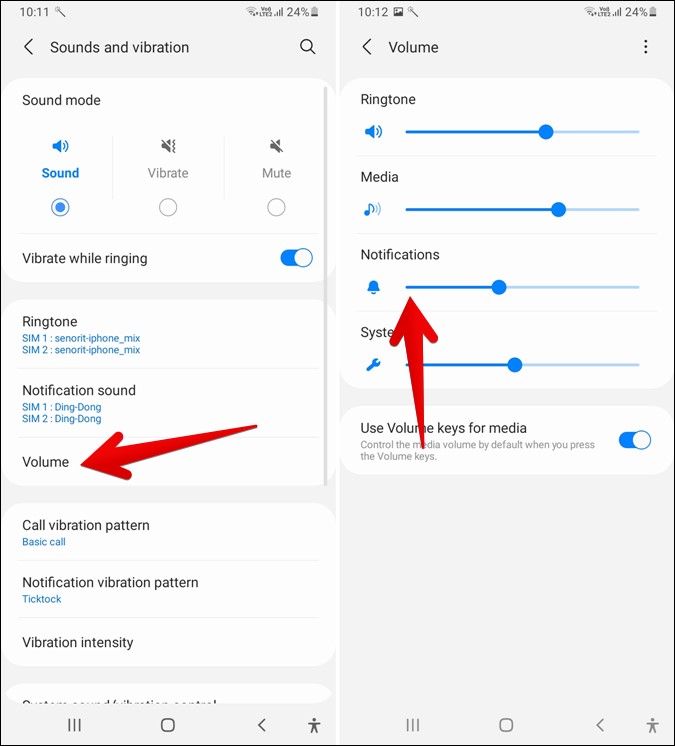
Alternatively, press up or down volume buttons on the side of your phone. When the volume slider appears, tap on the three-dot icon or the small down arrow. Various volume sliders will appear. Change the sound level for the notification volume (having a bell icon).

In case the Notification slider appears greyed out, follow the next fix.
3. Disable Mute or Vibration Mode
You might have accidentally enabled Mute or Vibration mode on your Samsung Galaxy phone and that's why you don't hear notification sounds. To disable those modes, you need to enable Sound mode. For that, go to Settings > Sounds and vibration. Check the box under Sound. You can turn on Sound mode from Quick settings as well.

4. Disable Separate App Sound
Another feature that could be responsible for notification sounds not working on Samsung Galaxy phones is the Separate app sound. When enabled, sounds from the selected app will always be played through another device such as a Bluetooth speaker. If notification sounds aren't working for any particular app, you should check and disable this setting.
Open Settings > Sounds and vibration > Separate app sound. If you don't want to use the setting, turn off the toggle for Turn on now. Alternatively, customize the setting and change the Audio device for the selected app.

5. Disconnect Connected Bluetooth Devices
When a Bluetooth device such as a speaker or headphone is connected to your phone, notifications will play through the device instead of the phone. So if your Bluetooth device is lying around and connected to your phone, that could be the reason why you aren't receiving notifications on your phone. Just disconnect the Bluetooth device from your phone or turn it off to start receiving notifications on your Samsung phone.
6. Check Watch Settings
Similar to the Bluetooth devices, even your smartwatch could be responsible for notification sounds not working issue on Samsung phones. Many smartwatches come with a feature where notifications are muted on phone when it's connected to the watch. Check the settings of the connected watch to disable this setting.
If you own a Samsung Galaxy watch, follow these steps:
1. Open the Wearable app and tap on Notifications.
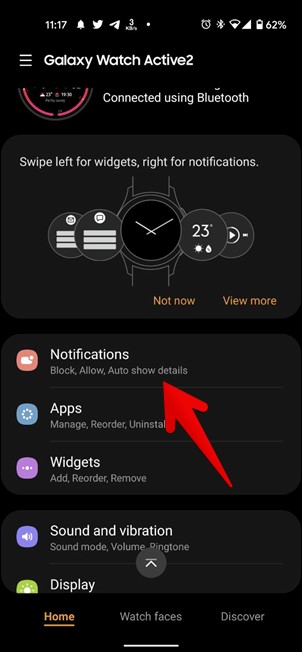
2. Tap on See all notification settings followed by Mute connected phone. Turn it off on the next screen.
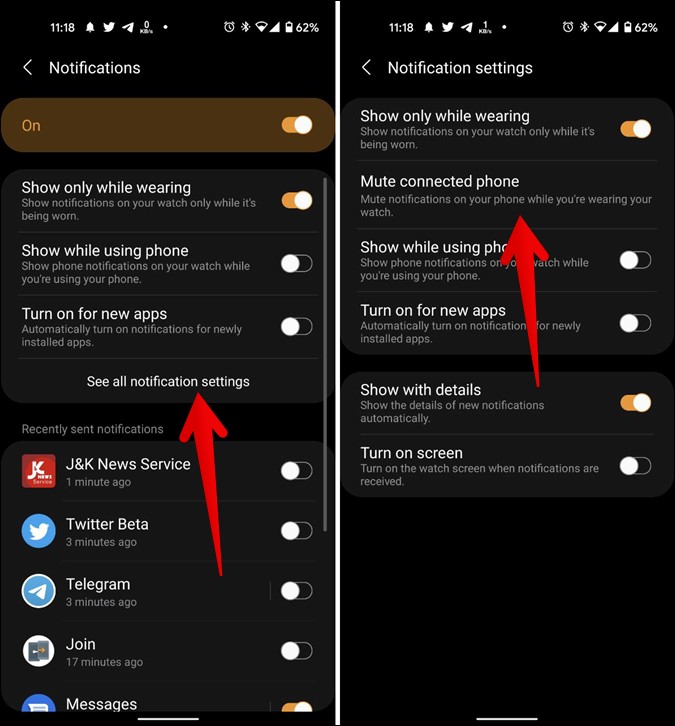
Apart from turning off the above setting, you should also try re-pairing your watch with your phone.
7. Unmute Individual Contacts
If you aren't receiving notifications for specific contacts in an app, you should check if they have been muted accidentally. Most chat apps including the Messages app supports the feature to mute contacts. When a contact or chat thread is muted, you will see the bell icon with a bar on it.
I will tell you the steps to unmute contacts on Samsung Messages here. The steps are almost the same for other apps as well.
1. Open the Samsung Messages app and find the contact whom you want to unmute.
2. Touch and hold the chat thread of the person. Tap on Notifications at the bottom to allow notifications.
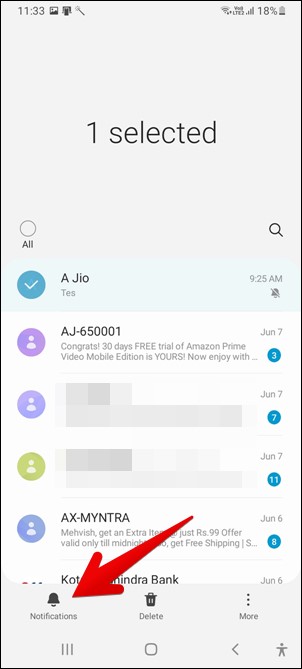
Alternatively, open the chat thread and tap on the three-dot icon at the top. Tap on Unmute, Show notifications, or notifications icon depending on the option available. By the way, did you know you can use custom notification sounds for contacts in the Samsung Messages app?
8. Check Individual App Notification Settings
If notification sounds aren't working for any particular app, then notifications might have been disabled for that app. You can enable them either from the app itself or from phone settings. I would suggest you to check both settings as some apps provide different notification settings inside the app.
To enable from phone settings, open Settings > Apps. Tap on the problematic app. Let's say the Samsung Messages app. Tap on it. Go to Notifications. Here you need to check a couple of settings.
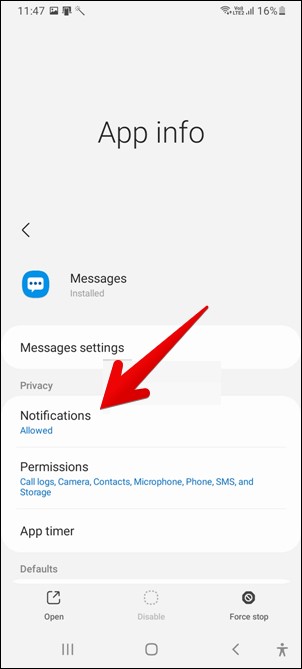
First, verify that Show notifications at the top are enabled. Next, tap on each notification category text such as General notifications, and enable it. Once inside a notification category, check the box next to Alert instead of Silent. Also, tap on Sound and make sure it doesn't say Silent. I would also suggest you change the notification sound to a different tone.
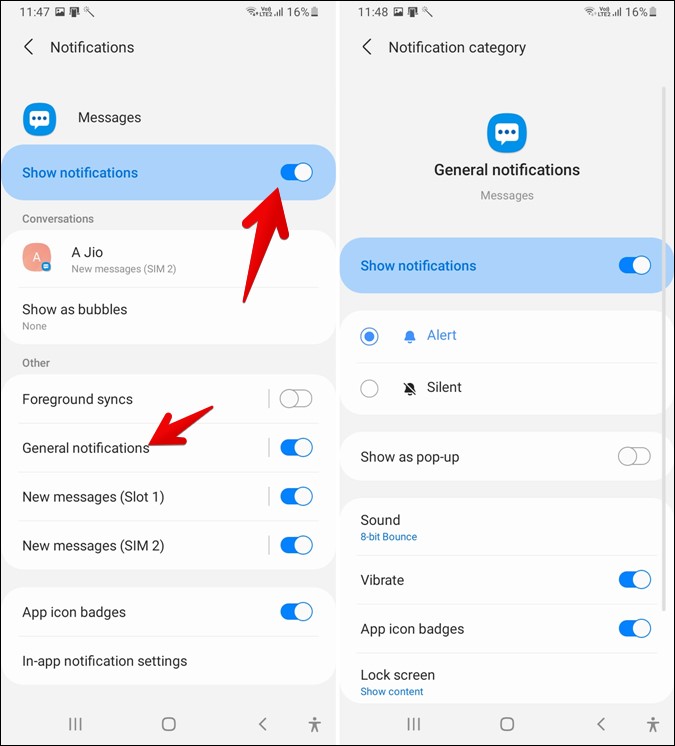
Tip: If you own a dual SIM Phone, make sure the toggles next to SIM 1 and SIM 2 are enabled.
To check and enable from the app, open the app settings and tap on Notifications. Make sure notifications are enabled. Check our detailed post on the Android app not sending notifications.
Note: If your phone has multiple apps for the same purpose, verify that you are changing the settings for the right or default app.
9. Disable Do Not Disturb Mode
The native Do not Disturb aka DND mode could also be causing notification sounds not working issue on Samsung Galaxy phone. To disable it, go to Settings > Notifications > Do not disturb. Turn it off on the next screen. Also, turn off DND automatic schedule. And if you are using DND apps, turn them off or customize them to allow notifications.
10. Check Hearing Accessibility Setting
You should also take a look at Turn off all sounds accessibility setting. Go to Settings > Accessibility > Hearing. Disable Mute all sounds.
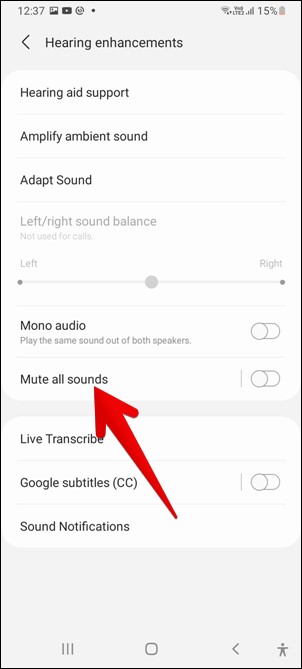
11. Check Third-Party Apps
Sometimes, third-party apps could also be hampering notifications. Take a look at recently installed third-party apps especially battery saver, antivirus, security, notification, and similar apps.
12. Check Sleeping Apps
You should check if your Samsung phone has put apps in sleeping mode. When apps are put to sleep, they won't run in the background which could cause notification issues. To remove apps from sleeping mode, go to Settings > Battery (or Device care) > Background usage limits. Here you will find Sleeping apps and Deep sleeping apps. Remove the problematic app from there. You can also use search in settings to find Sleeping apps setting.

14. Reset Settings
Lastly, if you still don't get notification sounds on your Samsung Galaxy phone, you should reset all settings on it. Doing so will not remove your personal data from your phone. However, all settings such as Wi-Fi, Bluetooth, app permissions, etc., will be reset. And that will help in fixing the problem.
To reset settings, go to Settings > General Management > Reset > Reset all settings.
Wrap Up: Samsung Notification Sounds Not Working
You can enable or disable system sounds such as keyboard, charging, screen lock, etc., at an individual level in Samsung phones. If one of those sounds isn't working, go to Settings > Sounds and vibration > System sound/vibration control. Enable the toggle next to the sounds that are not working. With that, I wrap up the post hoping that you were able to fix the problem of Samsung notification sounds not working.
Source: https://techwiser.com/best-fixes-samsung-notification-sounds-not-working/
0 Response to "Notification Sound Continues if I Don t View Message Samsung Galaxy Note 8"
Post a Comment